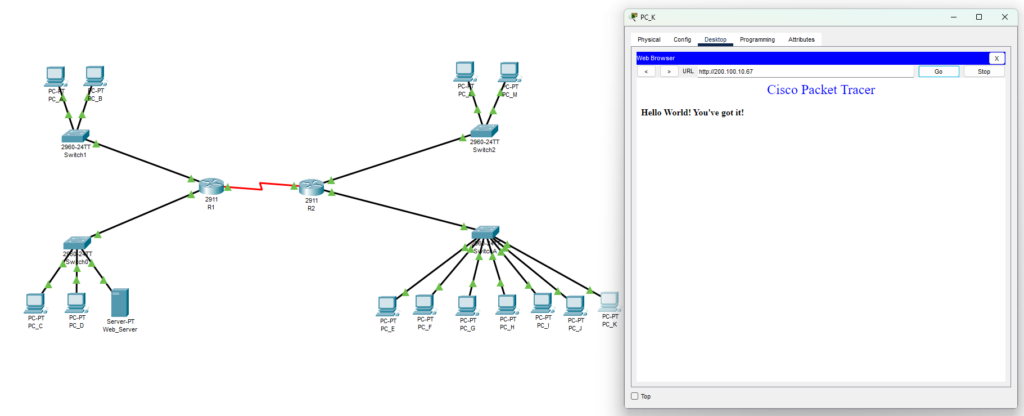เนื้อหานี้เป็นการทวนเพื่อสอบ LAB วิชา Computer Network (KMUTNB) เท่านั้น เนื้อหาค่อนข้างเจาะจงและเป็นการทำแบบ Static IP ไม่ใช่ DHCP (จ่าย IP อัตโนมัติ)
โจทย์

เชื่อมต่อและตั้งค่า addresses ให้กับอุปกรณ์ต่าง ๆ ในไฟล์ Packet tracer “266Exercise.pkt” ที่กําหนดให้ โดยมีข้อมูลประกอบดังนี้
- Router R1 และ R2 ถูกตั้งค่าไว้ให้แล้ว ห้ามแก้ไขค่า Configuration
- ค่า Default Gateway ของแต่ละ subnet ให้นักศึกษาสืบค้นจากอุปกรณ์เอง
- SwitchA แบ่ง VLAN70 VLAN80 VLAN90 และ VLAN 100 และกําหนด port สําหรับ แต่ละ VLAN ไว้ให้แล้ว
- SwitchA เชื่อมต่อกับ Router ผ่านทางพอร์ต Fa0/24 ของ SwitchA
เมื่อเชื่อมต่อและตั้งค่า Address ถูกต้องแล้ว PC ทุกตัวควรจะต้องประสบสําเร็จในการ ping ระหว่างกันและประสบความสําเร็จในการดึงหน้า web จาก web server1
จากไฟล์จะยังไม่มีการต่อสายใด ๆ ยกเว้นระหว่าง Router R1 กับ R2
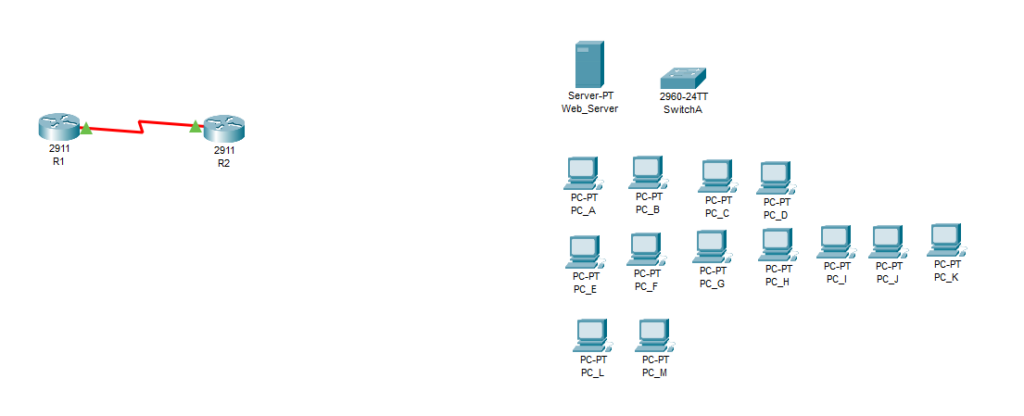
ให้ต่อวง Network ที่เป็นวงเดี่ยวก่อน โดยหากมีอุปกรณ์มากกว่า 1 เครื่องให้เอา Switch มาต่อ (อย่าลืมกำหนด IP Address / Subnet mask และ Default Gateway ให้อุปกรณ์ในเครือข่าย)
Tips
หากโจทย์ไม่ได้ระบุ Port กับวงแลนของ Router แล้วต้องการดูวงแลนของ port ที่ถูก set ไว้บน router ให้ทำการคลิกที่ router เลือก config คลิกที่ Interface ที่ต้องการดู สังเกตุตัวเลข IPv4 Address หากอยู่ในชุดไหนคือของวงนั้น (สังเกตุ ตัวที่อยู่ด้านหน้า)
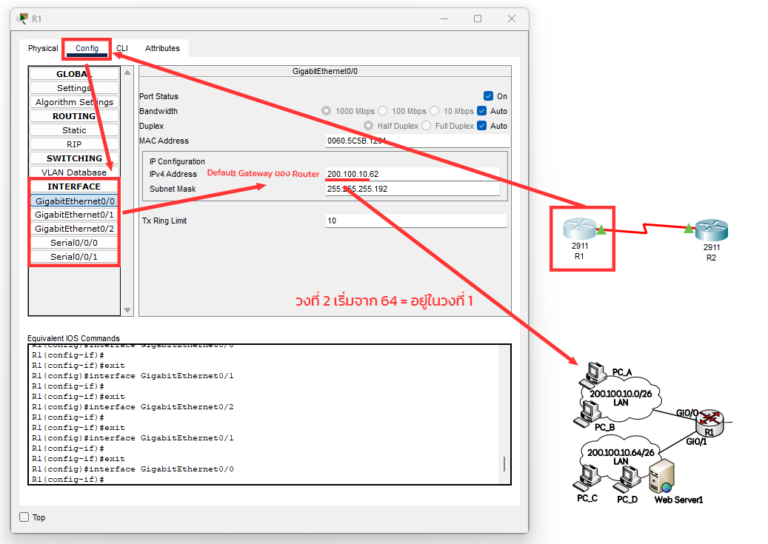
Tips
การตั้ง IP ให้กับอุปกรณ์ในเครือข่ายให้เราดูก่อนว่า อุปกรณ์นั้นอยู่ในเครือข่ายวงไหนจากนั้นสังเกตที่ Subnet ของวงนั้น หากเป็น /24 /16 /8 จะเป็นการเปลี่ยนตำแหน่งของเลขชุดที่ 4 3 2 ตามลำดับ เช่น 192.168.0.0/24 = มี 255 IP Address ลบ Subnet Address (.0 ตัวแรก) และ boardcast address (.255 ตัวท้าย) = เหลือ IP Address 254 ตัว ตั้งแต่ .1 – .254 โดยถ้าหากนำไปใช้เป็น Default Gateway อีก 1 จะเหลือ 253 ตัว ให้เครื่องในเครือข่าย โดยเราสามารถตั้งเลขไหนก็ได้ที่อยู่ในช่วงนี้
Tool:
สามารถใช้ Web IP Subnet Calculator ในการคำนวณหาช่วง IP ได้
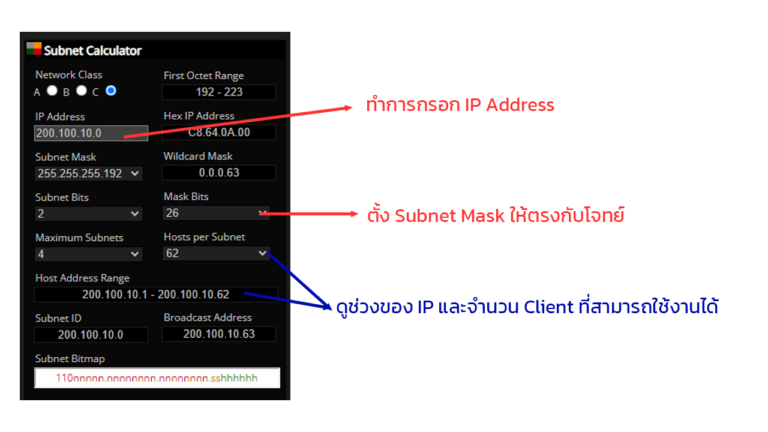
หาก Router มีการกำหนด Default Gateway มาแล้วเราสามารถดู Subnet Mask จากการตั้งค่าของ Router ได้ โดยคลิกที่ Router -> Config -> Interface ที่ต้องการดู
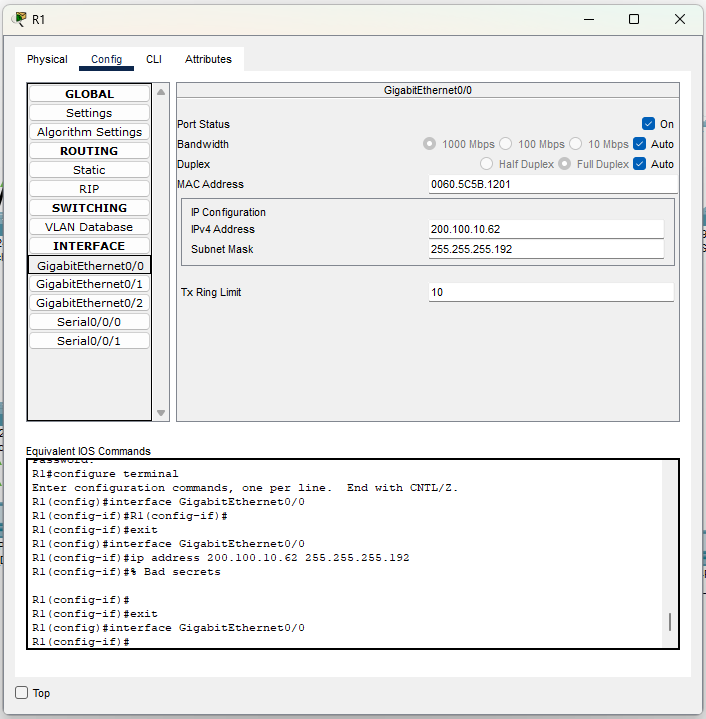
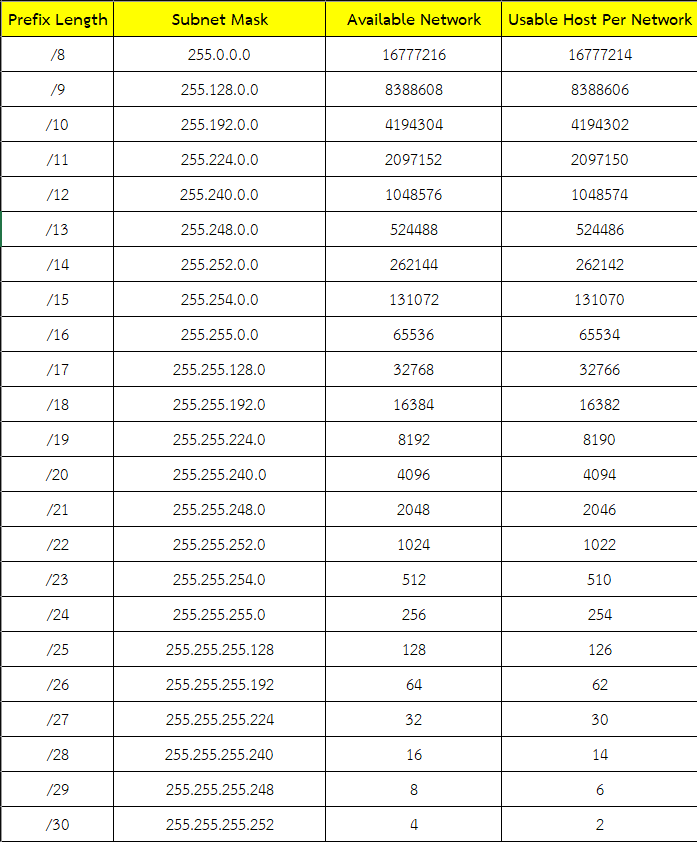
เมื่อต่ออุปกรณ์ที่เป็นวงเดียวเสร็จจะได้ดังภาพ

ต่อไปเป็นการต่อวงที่เป็น VLAN
VLAN เป็นการรวม Interface หลาย ๆ อัน(เป็นการจำลอง)ที่ถูกสร้างขึ้น เพื่อส่งผ่าน Physical Interface(ที่มีอยู่จริง) => [แบบเข้าใจง่าย] สายแลน 1 เส้นมี Port อยู่ 10 Port (ทางกายภาพยังคงเห็นเป็น 1 Port)
ใน LAB นี้ที่ตัว Router R2 มีการ Set VLAN ที่ Port Gi0/0 ไว้แล้ว เมื่อเราเอาเมาส์ไปวางบน Router เราจะได้เห็นกับ Interface ย่อย (vlan) ที่อยู่ใน Gi0/0 หรือใช้คำสั่ง “show interface” ผ่าน CLI
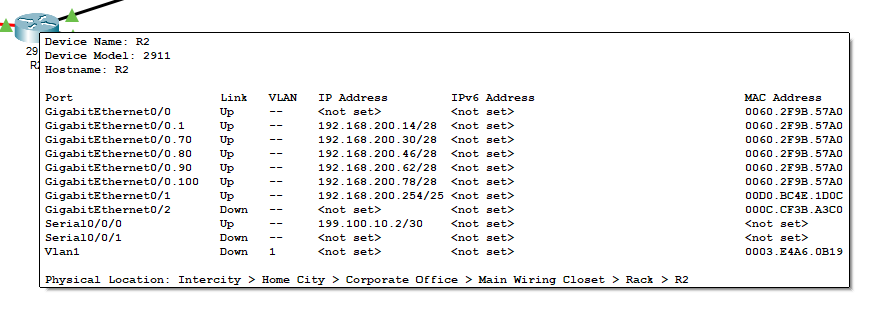
GigabitEthernet0/0.1 .70 .80 .90 .100 คือ vlan ที่ถูกสร้างอยู่ภายใต้ Physical Interface GigabitEthernet0/0 โดยตัว IP Address ของแต่ละ Port คือ Default Gateway ของวงนั้น ๆ
ให้เราทำการเชื่อมต่อ Switch กับ Router ตามที่โจทย์กำหนด (24 เป็น Trunk Port สามารถรับ vlan หลาย ๆ อันได้ ส่วน Port อื่น ๆ เป็น Access port ใช้เพื่อเข้าถึงเท่านั้น)
ต่อมาที่ตัว Switch จะต้องมีการกำหนดค่าของ vlan ให้ตรงกับตัว router และ Assign port กับตัว vlan สามารถเอาเมาส์ไปวางที่ switch เพื่อดูได้เลย
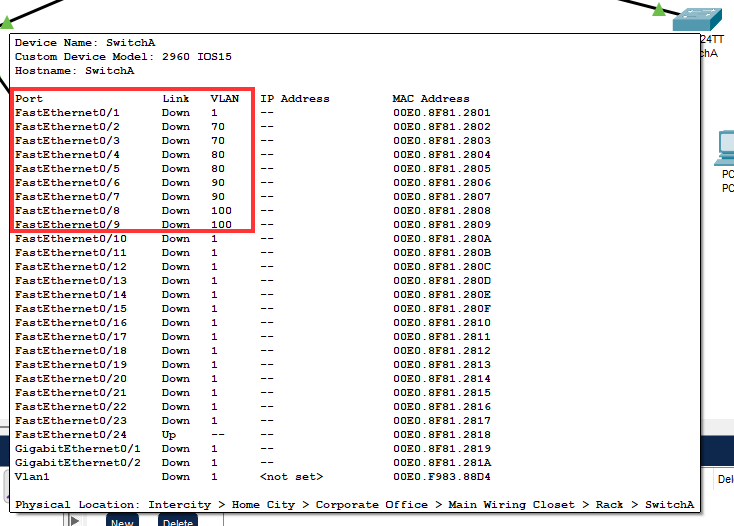
ที่เหลือเพียงแค่เชื่อมต่อ PC ให้ตรงกับ port ที่ถูก Assign vlan มาแล้วให้ถูก และทำการกำหนด IP Address, Subnet mask และ Default Gateway ให้กับ PC ก็จะสามารถ Ping หากันและเข้าถึง Web Server ได้